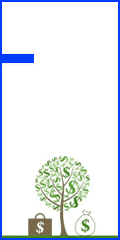متن مرتبط با «قفل کردن کامپيوتر توسط يک ميانبر» در سایت ♥♥♥ رز30یاه ♥♥♥ نوشته شده است
دنبال کردن در اینستاگرام

لطفا روی عکس کلیک کنید و ما را در اینستاگرام دنبال کنید. ,اینستاگرام ...ادامه مطلب
ترفند مخفی کردن درایوها در ویندوز

قفل گذاری روی پوشه ها و فایل ها، یکی از مواردی است که بیشتر کاربران برای نگهداری از داده های خود بدان متوسل می شوند؛ اما اگر یک یا دو درایو از سیستم حاوی اطلاعات سری باشد، دیگر پنهان کردن پوشه ها کارساز نیست. در این گونه موارد باید کل درایو را مخفی کرد. ما به شما نحوه مخفی کردن درایو ها در Explorer را بدون هیچ ابزار جانبی آموزش می دهیم. حتما تاکنون چندین مطلب درباره چگونگی ایجاد پوشه های مخفی و قفل گذاری شده در ویندوز خوانده اید؛ اما قفل گذاری و مخفی کردن پوشه ها چندان کار اطمینان بخشی نیست. حفظ امنیت اطلاعات و داده های شما از این راه های میسر نخواهد بود و اگر به دنبال امنیت داده های خود هستید، حتما آن ها را رمزنگاری یا Encrypt کنید. اما تا پیش از آن، می توانید یک یا چند درایو را در سیستم خود و در Explorer ویندوز به شکل کامل مخفی کنید. اگر در این درایو پوشه هایی دارید که حاوی اطلاعات اساسی هستند که نمی خواهید دیگران با گشتن در ویندوز شما به آن ها دسترسی پیدا کنند، بهترین کار مخفی کردن این درایو است، ولی چگونه می شود درایو ها را در ویندوز پنهان ساخت پیش از آغاز کار یادآوری چند نکته اساسی است؛ نخست اینکه این ترفند، نیازمند دستکاری در رجیستری ویندوز است. پس پیش از آغاز کار و برای اطمینان، بهتر است از رجیستری ویندوز خود، یک نسخه پشتیبان داشته باشید؛ هرچند این دستکاری چندان جدی و یا به عبارتی حساس نیست. نکته دیگر آنکه این ترفند، درایو یا درایوهای مورد نظر را مخفی می کند؛ به این معنا که اگر شخصی حرفه ای پشت سیستم شما قرار بگیرد و حدس بزند، درایو ها مخفی شده اند، می تواند دوباره آن ها را نمایش دهد. در نتیجه این ترفند برای مخفی کردن درایو ها از دید دوستان و کاربران عادی ـ که شاید با سیستم شما کار کنند ـ سودمند است. نکته سوم اینکه هرچند درایو مورد نظر از دید شما و دیگر کاربران مخفی شده است، هنوز قابل دسترسی است. شما می توانید با وارد کردن آدرس درایو در Explorer به آن دسترسی داشته باشید. همچنین سایر برنامه ها به این درایو دسترسی دارند. در نتیجه می بینید که راه چندان مناسبی برای نگهداری از اطلاعات نیست؛ اما راهی سریع و کارآمد به نظر می آید. ما این ترفند را روی ویندوز XP، 7 و 8 آزمون کردیم و در همه آنها پاسخگو بوده است. برای شروع، روی دکمه های Win + R کلی,برنامه کاربردي اموزش تصويري مخفي کردن درايوها در ويندوز,دانلود برنامه اموزش تصويري مخفي کردن درايوها در ويندوز,برنامه توپ اموزش تصويري مخفي کردن درايوها در ويندوز,برنامه کاربردي ويندوز اموزش تصويري مخفي کردن درايوها در ويندوز,برنامه خوب اموزش تصويري مخفي کردن درايوها در ويندوز,برنامه بهينه سازي اموزش تصويري مخفي کردن درايوها در ويندوز, برنامه پشتيبان گيري اموزش تصويري مخفي کردن درايوها در ويندوز,برنامه جديد اموزش تصويري مخفي کردن درايوها در ويندوز,برنامه بهينه سازي به نام اموزش تصويري مخفي کردن درايوها در ويندوز,دانلود نرم افزار دکستاب اموزش تصويري مخفي کردن درايوها در ويندوز,دانلود نرم افزار جديد اموزش تصويري مخفي کردن درايوها در ويندوز,دانلود نرم افزار قديمي اموزش تصويري مخفي کردن درايوها در ويندوز, ...ادامه مطلب
ميانبرهاي مخفي كيبورد در ويندوز 7

ميانبرهاي عمومي 1ـ كليدهاي تركيبي Win+1,2,3,4 برنامههاي موجود در تسكبار را اجرا ميكنند. با كمك اين ميانبر، ميتوانيد برنامههايي كه هميشه از آنها استفاده ميكنيد را در ابتداي تسكبار قرار داده و با نگه داشتن كليد ويندوز و فشردن كليدهاي 1 و 2 و 3 و 4 و … بسرعت آنها را پشت سر هم باز كنيد. اين ميانبر براي ويندوز ويستا و منوي Quick Launch نيز كار ميكند. 2ـ كليدهاي تركيبي Win+Alt+1,2,3,4 فهرست پرشي هر برنامه را باز ميكنند و ميتوانيد از كليدهاي مكاننما براي انتخاب گزينه مورد نظر استفاده كنيد. 3ـ كليد تركيبي Win+T بين برنامههاي تسكبار حركت ميكند. روش كار آن مشابه حركت دادن ماوس از روي آنهاست، با اين تفاوت كه براي اجراي برنامه بايد از كليدهاي Enter يا Space استفاده كرد. 4ـ كليد تركيبي Win+Home تمام برنامهها را بجز برنامه فعلي مينيمايز ميكند. شيوه كار اين كليد تركيبي مشابه تكنيك Aero Shake است و از طريق رجيستري ميتواند غيرفعال شود. 5 ـ كليد تركيبي Win+B بخش System Tray را انتخاب ميكند كه پركاربرد نيست، اما زماني كه ماوس از كار ميافتد بسيار مفيد است. 6 ـ كليدهاي تركيبي Win+Up/Down پنجره فعلي را ماكسيمايز يا مينيمايز ميكند. البته در صورتي كه برنامه قابليت ماكسيمايز شدن داشته باشد. 7ـ كليد تركيبي Alt+Esc و Alt+Tab ميان برنامههايي كه باز شدهاند به ترتيب گذر ميكنند. 8 ـ كليدهاي تركيبي Win+Pause/Break پنجره مشخصات سيستم را باز ميكند. اين كليد تركيبي زماني مفيد است كه بخواهيد بسرعت نام سيستم و ديگر مشخصات آن را مشاهده كنيد. 9ـ كليد تركيبي Ctrl+Esc براي باز كردن منوي استارت به كار ميرود، اما جايگزين دكمه ويندوز نيست. 10ـ كليد تركيبي Ctrl+Shift+Esc مستقيما مدير وظايف ويندوز را باز ميكند و نيازي به فشردن Ctrl+Alt+Delete و سپس انتخاب مدير وظايف نيست. 11ـ كليد تركيبي Alt+Space منوي هر پنجره را باز ميكند كه ميتوان به كمك آن و فشردن كليدهاي x يا n پنجره را بست يا minimize كرد. ميانبرهاي ويندوز اكسپلورر 1ـ كليد تركيبي Alt+Up به يك فولدر بالاتر ميرود. بهجاي اين كلي,ميانبرهاي مخفي كيبورد در ويندوز 7 ...ادامه مطلب
از کامپيوتر و ويندوز بيشتر بدانید ( آموزش )

اين صفحه براي کساني نوشته مي شود که قصد دارند از کامپيوتر و ويندوز بيشتر بداند و با دستورات جالب و پنهان ويندوز آشنا شوند و در برنامه هايي مانند ويندوز تغييرات ظاهري ايجاد کنند طوري که در نظر ديگران جالب باشد، ديگران را سر کار بگذارند و راههاي ديگري براي انجام کارها ببينند. ما در تمام نوشته هاي آتي اين ستون فرض را بر اين مي گذاريم که شما Microsoft Windows XP داريد. در ويندوز XP، يکي از بهترين ابزارهايي که در دست شماست، همان صفحه سیاه Command prompt است. در ويندوز XP دو نوع DOS وجود دارد. يکي cmd.exe و ديگري command.com که cmd.exe براي کارهاي ما مناسبتر است و کليک روي دگمه Start و انتخاب All programs و انتخاب Accessories و سپس کليک روي Command prompt نيز همين را باز خواهد کرد. (راه مناسبتر: دگمه ويندوز را به همراه حرف R فشار دهيد، تايپ کنيد cmd و Enter را فشار دهيد). تغيير رنگ صفحه سیاه dos کافي است روي آيکوني که بالا سمت چپ خط عنوان صفحه Command prompt وجود دارد کليک کنيد و روي Properties کليک کنيد. حالا از انتخابهاي بالاي پنجره باز شده روي Colors کليک کنيد و رنگهاي مورد نظر خود را انتخاب کنيد. نتيجه را در همان پايين به صورت preview مشاهده خواهيد کرد. راه حل ديگر استفاده از دستور color است. اين دستور دو پارامتر خود را که به ترتيب نشان دهنده رنگ زمينه و نوشته هستند به طور به هم چسبيده دريافت مي کند. براي مشاهده کد رنگها از دستور ?/color استفاده کنيد. به عنوان مثال دستور color fc رنگ زمينه را سفيد و رنگ نوشته را قرمز خواهد کرد. گذاشتن اسم براي صفحه با استفاده از دستور title مي توانيد نام يا نوشته مورد نظر خود را در نوار عنوان (title bar) بالاي صفحه command prompt نمايش دهيد. استفاده از اين دستور بخصوص در Batch file نويسي توصيه مي شود. کافي است که عنوان مورد نظر خود را بعد از دستور title وارد کنيد. مثلا: Title In the name of God تغيير قالب Prompt: دستور Prompt که از قديميترين دستورات DOS است هنوز هم فعال است و با زدن آن مي توانيد به راحتي به قالب مورد نظر دست پيدا کنيد. به عنوان مثال دستورات زير را امتحان کنيد (براي بازگشت به حالت عادي کافي است تايپ کنيد prompt و Enter کنيد.): Prompt $t :فقط ساعت فعلي را به جاي,از کامپيوتر و ويندوز بيشتر بدانید ( آموزش ) ...ادامه مطلب
قفل کردن کامپيوتر توسط يک ميانبر

شايد تا به حال به فکر يافتن راهی بوده ايد که کامپيوتر خود را راحت تر از آنچه متداول است در حالت Lock قرار دهيد. اين کار بسيار ساده است و با طی کردن مراحل زير شما ميتوانيد یک Icon به صفحه نمايش یا Quick Launch اضافه کنيد که با يک ضربه ماوس بر روی آن سيستم شما در حالت Lock قرار مي گیرد. 1- بر روی صفحه نمايش خود Right-Click کنيد و از Shortcut، New را انتخاب کنيد 2- در پنجرهای که ظاهر شده در قسمت Type the location of the item فرمان زير را بنويسيد: user32.dll,LockWorkStation rundll32.exe 3- Next را بزنيد و نام Shortcut را وارد کنيد و کليد Finish را بزنيد. جهت راحتي بيشتر پيشنهاد مي توانید ميانبر (Shortcut) ايجاد شده را با ماوس به یک قسمت از فضای خالی Quick Launch بکشيد تا از اين پس در هنگام نياز با زدن يک کليد دستگاه شما در حالت Lock قرار گيرد. سرعت کامپیوتر : مي دانيد يك Wallpaper حجيم و رنگارنگ چه حجم بالايي از RAM شما را اشغال مي كند در حالي كه وجود آن هيچ ضرورتي براي كار شما ندارد . اگر رايانه ي كندي داريد بهتر است از خير Wallpaper بگذريد و آن را غير فعال كنيد . وجود محافظ صفحه ي نمايش ( Screen saver ) نيز از منابع سيستم مي كاهد . اگر ضرورتي براي وجود آننيست قيد اين يكي را هم بزنيد . اگر در محل كار خود مي خواهيد هنگام ترك سيستم محافظ صفحه ي نمايش را با كلمه ي عبور ( Password ) آن فعال كنيد ، تا از لحاظ امنيتي لطمه اي به سيستم شما وارد نشود . بهتر است يك ميانبر ( Shortcut ) براي آن بسازيد و تنها در مواردي كه مجبور هستيد از طريق آن Screen saverرا فعال كنيد . براي ساختن Shortcut محافظ صفحه ي نمايش كافي است روي Desktopكليك سمت راست كنيد . از منوي باز شده NEW و سپس Shortcut را برگزينيد . دكمه ي Browse را فشار دهيد . با انتخاب ALL File در قسمت File of type كليه ي فايل ها را نمايش دهيد آنگاه از دايركتوري Windows system يكي از فايل هاي محافظ صفحه ي نمايش كه پسوند دارند مثلاً ScrD flower Box . Scr را انتخاب كنيد . كليد Next و سپس Finish را بزنيد . برخي افكت هاي ( Effects ) ويندوز سرعت رايانه را كاهش مي دهند . روي Desktop كليك راست كنيد و Properties را برگزينيد . پوشه ي Effect را انتخاب و گزينه هاي قسمت Visual effects را غير فعال كنيد د,برنامه کاربردي قفل کردن کامپيوتر توسط يک ميانبر,دانلود برنامه قفل کردن کامپيوتر توسط يک ميانبر,برنامه توپ قفل کردن کامپيوتر توسط يک ميانبر,برنامه کاربردي ويندوز قفل کردن کامپيوتر توسط يک ميانبر,برنامه خوب قفل کردن کامپيوتر توسط يک ميانبر,برنامه بهينه سازي قفل کردن کامپيوتر توسط يک ميانبر, برنامه پشتيبان گيري قفل کردن کامپيوتر توسط يک ميانبر,برنامه جديد قفل کردن کامپيوتر توسط يک ميانبر,برنامه بهينه سازي به نام قفل کردن کامپيوتر توسط يک ميانبر,دانلود نرم افزار دکستاب قفل کردن کامپيوتر توسط يک ميانبر,دانلود نرم افزار جديد قفل کردن کامپيوتر توسط يک ميانبر,دانلود نرم افزار قديمي قفل کردن کامپيوتر توسط يک ميانبر, ...ادامه مطلب